Welcome to this beginners post where we will get you started with the Lego Mindstorms EV3 Programming software. This guide is applicable whether you are using the PC, Mac or Chromebook version of the Lego Mindstorms EV3 software. The content covered in this post is also applicable to either the Home or Education version.
If you have not already done so, please download and install the Lego Mindstorms EV3 Software:
If you need assistance with the installation, please click here to view our step by step guide on installing the software.
Note that both the Home and Education editions are free to download and use.
Lego Mindstorms EV3 Software: Home Vs Education Teacher Edition
There are quite a few differences between the Home and Education Edition of the Lego Mindstorms EV3 Software. The following list outlines the extra programming blocks available within Education Teacher Edition when compared the Home Edition:
- Support for an extra 5 sensors (yellow blocks), which include:
- Gyro Sensor
- Temperature Sensor
- Ultrasonic Sensor
- Energy Meter
- NXT Sound Sensor
- An extra red block which can be used for Data logging
EV3 Programming Software Lobby
The lobby (start page) is also different between the two versions:
Home Edition
The Home edition contains an interactive graphic of the main Lego robots you can build with either the Retail or Education kit. Clicking on a robot will open a project template ready for that specific robot.
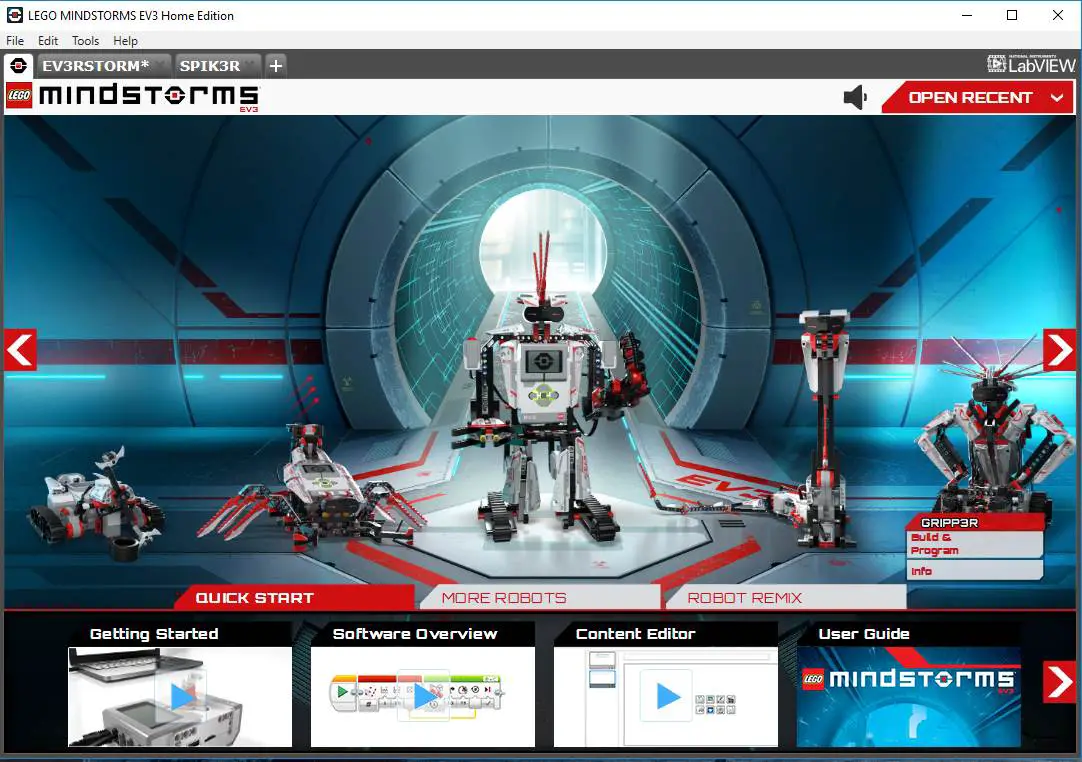
Along the bottom of the lobby, the Quick Start links provide some great content to help you get started. This includes a software overview and a link to the full user guide (which does come in handy at times).
Additionally, the 2 other tabs provide content for building additional EV3 robots. More Robots outline more robots that can be build using the Retail kit, where Robot Remix, outlines more robots that can be built using the additional kits paired with the Retail / Education EV3 kit.
Education Teachers Edition
The Education edition contains loads of useful information that an educator (or home user) will benefit from.
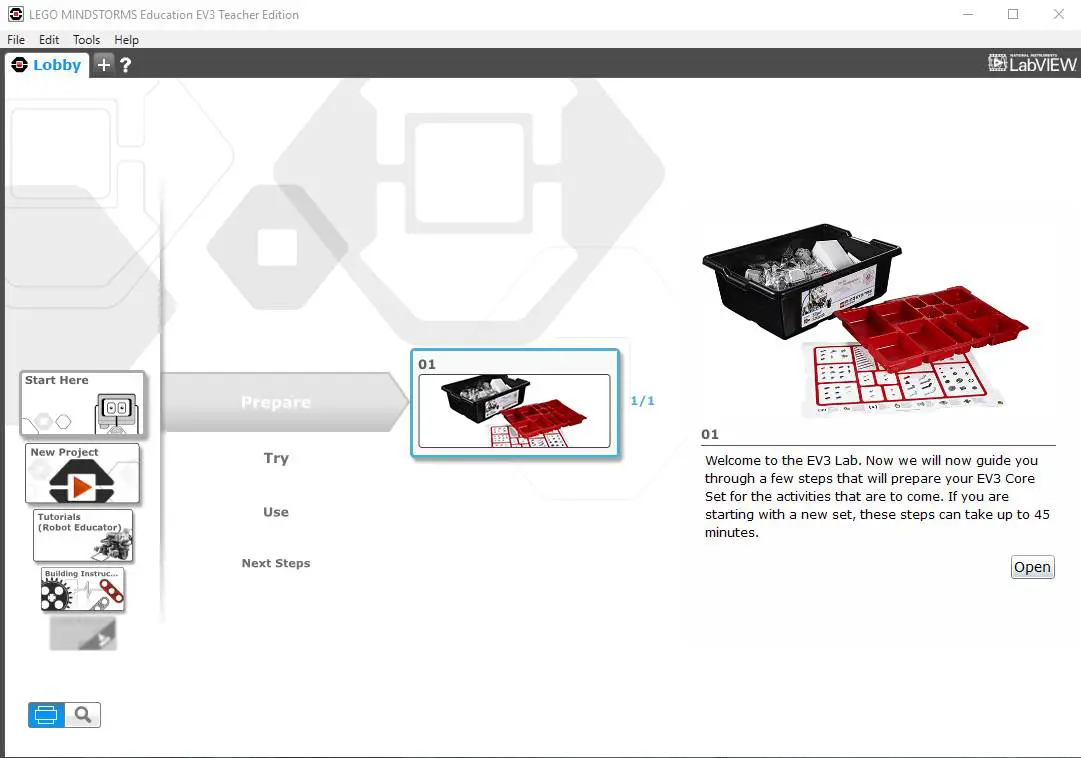
The menu is driven by the icons on the left hand side and there are 4 core menus:
- Start Here: takes you through un-boxing the education kit, creating a sample robot and program
- New Project: from here you can create either a new Program or New Experiment
- Tutorials: loads of great content on EV3 robot basics
- Building Instructions: instructions on building not only the driving
base, but other robots and expansion set robots.
The other 3 menus outlined below are additional downloads. If they have not been downloaded they are greyed out and links are provided to download the addon kits. This additional content is also free:
- Design Engineer: Great set of videos and challenges to inspire creative engineering.
- Space Challenge: Space inspired missions and builds plus helpful research information
- Science: science focused builds and exercises with accompanying teacher guides and content.
If you are using the educator kit and have the basics down, I’d recommend exploring the lobby, particularly the Tutorials section.
Can I Use the Education Teacher Edition EV3 Software with a Retail Kit?
Yes you can. The Lego Mindstorms EV3 Software Education version can be used with the Retail kit (#31313). The Home edition is more suited the Retail kit as it’s cut down to the components included within that kit.
Are project files interchangeable between the Home and Education Edition
Yes they are, the project files (.ev3 file extension) are the exact same format regardless of the software edition used.
Starting a New Project / Program
Before we jump into creating a new project I’d like to outline the structure of an EV3 file i.e. the relationship between a Project and a Program.
A Project can be thought of as being a container that stores a set of programs i.e. a project can have multiple programs attached to it. The program itself is made up of a set of programming blocks which in turn execute the logic we create within our EV3 robot.
The picture below outlines the project / program structure:
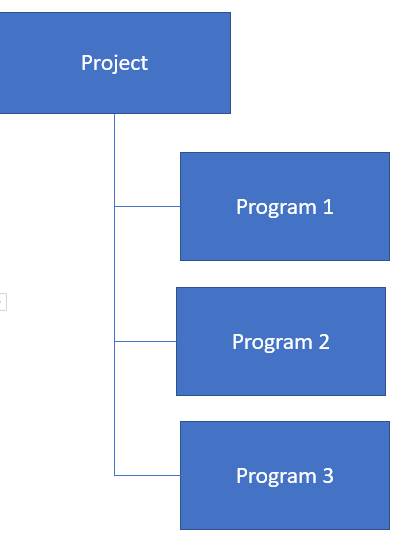
How to Create a New Project: Education Edition
To create a new project within the Lego Mindstorms Software Education edition:
- From the Lobby select New Project on the left menu
- Select New Program
- Click the Open button on the far right
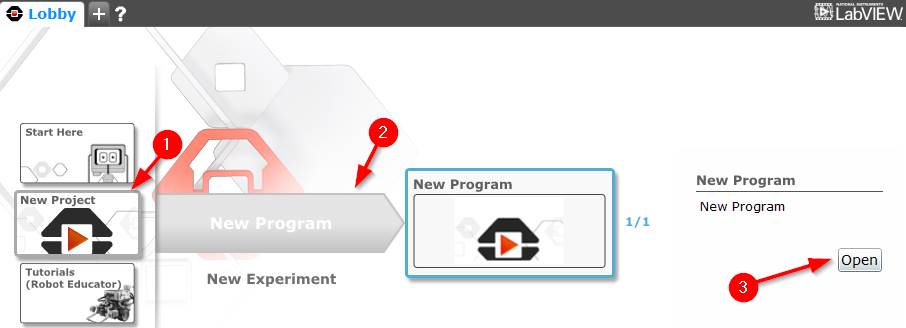
A new project and program will open within a new tab named ‘New Program’ to the right of the L
Tip: A shortcut to create a project / program is to click the + button next to the Lobby tab, this will do the same thing:
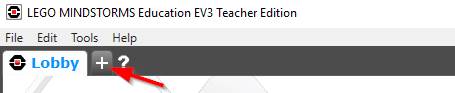
How to Create a New Project: Home Edition
To create a new project within the Lego Mindstorms Software Home edition:
- Click File | New Project
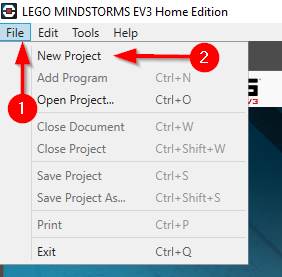
A new project and program will open within a new tab named ‘New Program’ to the right of the Lobby tab.
Tip: like the Education edition a shortcut to create a new Project / Program is to click the + button to the right of the Lobby tab:
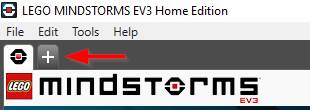
The Programming Interface
The following picture shows the general layout of the EV3 Programming Software interface:
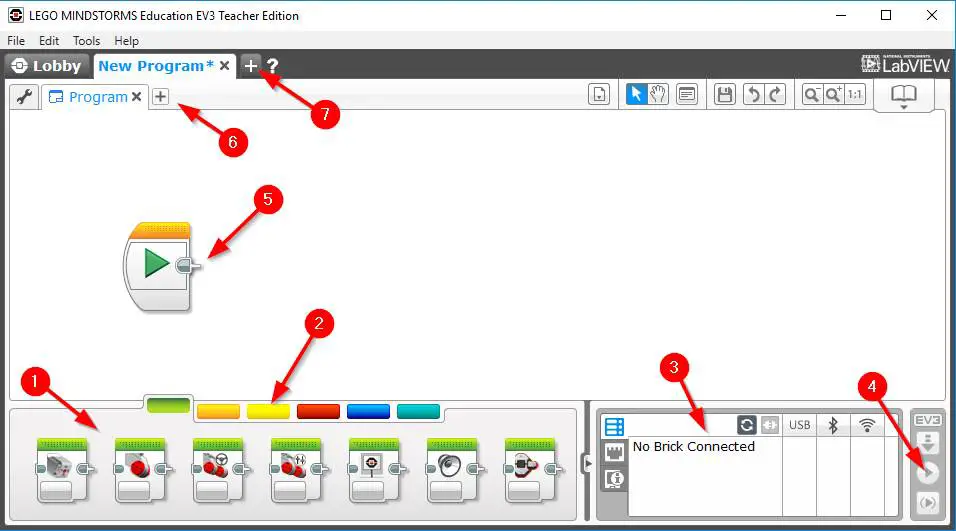
- Programming Blocks
- Programming Block Palettes
- EV3 Brick Information
- Download and Run the program
- Programming Canvas (drag and drop programming blocks to create the program)
- New Program
- New Project
How to connect the Lego EV3 Brick to the Computer
Before we start to write a program, let’s get the Lego EV3 Brick connected to the computer first.
There are 2 ways the Lego EV3 Brick can be connected to the computer:
- via a USB cable
- via Bluetooth.
I personally prefer Bluetooth as I there is no need to fiddle around with connecting the cable to either the computer or the EV3 robot (and in some
Connecting the EV3 Brick via USB
To connect the EV3 Brick to the computer via USB:
- Connect the USB cable provided with the Lego Mindstorms EV3 kit into the PC port located on the top right of the EV3 Brick (for more information on the EV3 Brick ports, please see our Brick overview post here).

- Connect the other end of the cable into a spare USB port on your computer
- If the Lego Mindstorms EV3 programming software is already open with a new program ready, click the refresh button in the status window (bottom right) and check the USB box once the EV3 brick is displayed:
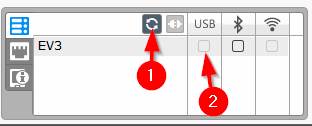
Connecting the EV3 Brick via Bluetooth
There’s a couple of steps needed to get the Lego EV3 brick working via Bluetooth to your computer:
- Configure Bluetooth on the EV3 Brick
- Pair the Lego EV3 Brick to the computer
Don’t worry, this only needs to be done once then it’s done and there’s no more messing around with the USB cable to connect the EV3 Brick to your computer.
Configure Bluetooth
Check to see if Bluetooth is turned On, if there’s not a small Bluetooth symbol in the top left corner of the screen then:
- Select Settings on the EV3 Brick (spanner option on the top right)
- Scroll down and select Bluetooth
- Click the
center (Ok) button on the checkbox to enable Bluetooth
Now that Bluetooth is on it’s time to connect it to your computer:
- Ensure Bluetooth is turned On within your computer and that the computer is discoverable.
- Select Settings on the EV3 Brick (spanner option on the top right)
- Scroll down and select Bluetooth
- Press the Up button 4 times and select Connections
- Press the Down button to select Search
- Once the search is finished, scroll to select your computer from within the list and select Connect.
- Select the Tick button to confirm the connection
- Leave the Passkey as the default (1234) and select Enter (the tick button)
- On your computer enter the Passkey of 1234
- The EV3 Brick should make a sound as it connects. Select the tick button on the EV3 Brick to confirm.
Connecting the EV3 Programming Software via Bluetooth
- From within the Lego Mindstorms
EV3 programming software click the refresh button in the status window (bottom right) and check the Bluetooth box once the EV3 brick is displayed:
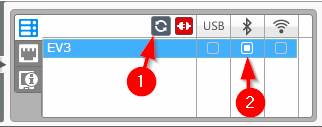
Writing a Program
Now comes the fun part, programming the EV3 Brick! By this point in the post you should have the following completed:
- Lego Mindstorms EV3 Programming software installed and a new Project / Program opened.
- The EV3 Brick connected to the computer and the EV3 programming software.
To get us started lets write a simple program that does not require a build and will run on the EV3 Brick directly:
Program #1: Displaying Eyes on the Screen
For the first
- Drag the green Display block up to the right of the Start block:
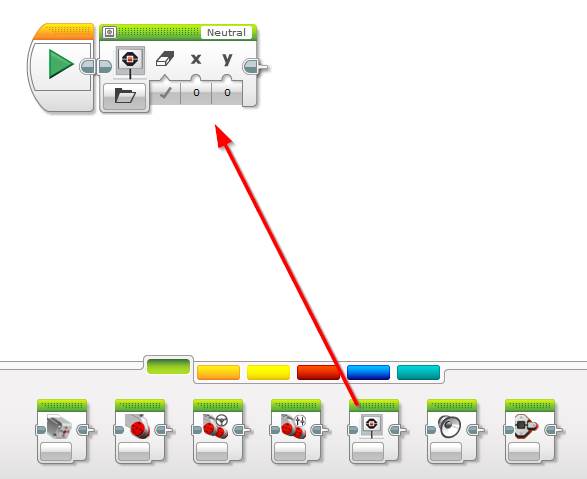
- By default a set of eyes looking forward are displayed, this is called the “Neutral” image. Lets change this to show Crazy 1. To do this, click the word “Neutral” in the top right of the display block and select scroll down to select LEGO Image Files | Eyes | Crazy 1
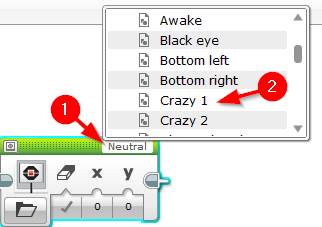
- Once Crazy 1 has been selected, click outside of the selection box to close it.
- Click the orange button to show the Orange palette
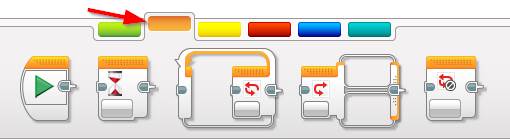
- Drag the orange Wait block and drop it to the right of the Display block
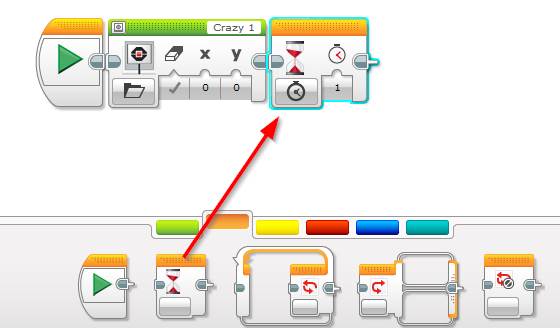
- Lets display the image for 5 seconds – click the Wait block’s Seconds input and update the number to 5.
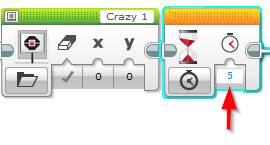
- Time to run the program! Click the Download and Run button from within the EV3 Brick information panel located on the bottom right
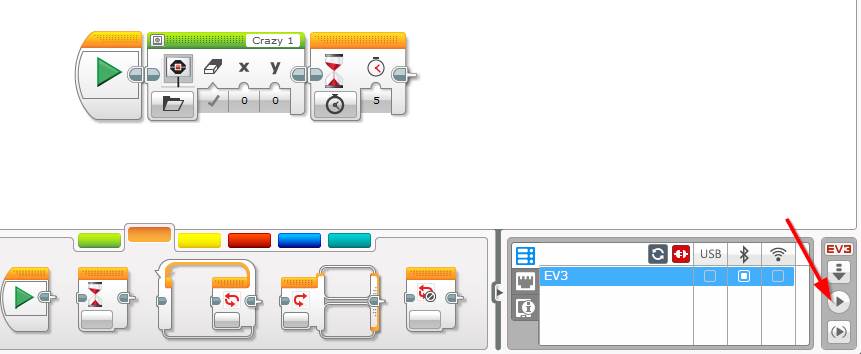
The EV3 Brick should chime when a new program is downloaded. Check out the screen on the brick, you should see the crazy eyes displayed.
Program #2: Moving the Eyes on the Screen
In the next program we’ll make the eyes move. To do this we will use an orange Loop block to alternate between two green Display blocks – one showing Crazy 1 and the other Crazy 2.
The orange Loop block can be used to repeat logic for a given time, count or until a sensor returns a certain value. In our case here we’ll use it to run our logic for 5 seconds:
- Open a new program by clicking the plus (+) button next to the currently opened tab
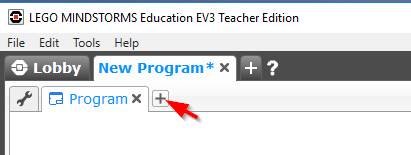
- Drag an orange Loop block and drop it to the right of the Start block
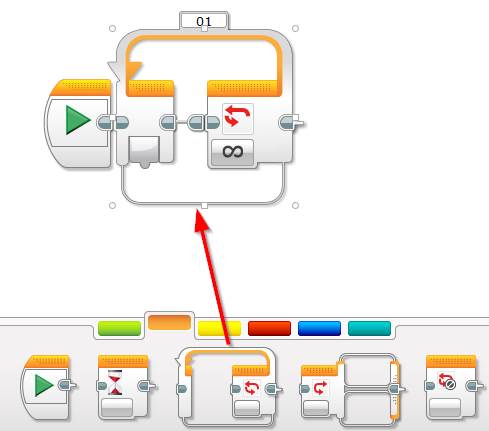
- Change the loop input from infinity to Time Indicator
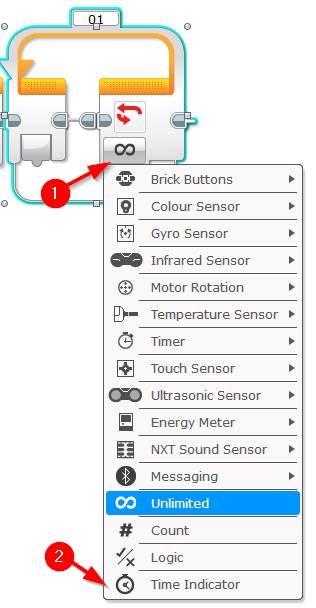
- Set the Loop input’s time input to 10 – this will make it run for 10 seconds.
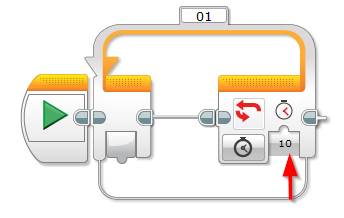
- Drag and drop a green display block into the center of the loop and change it to display Crazy 1 (as we did in the preivous program)
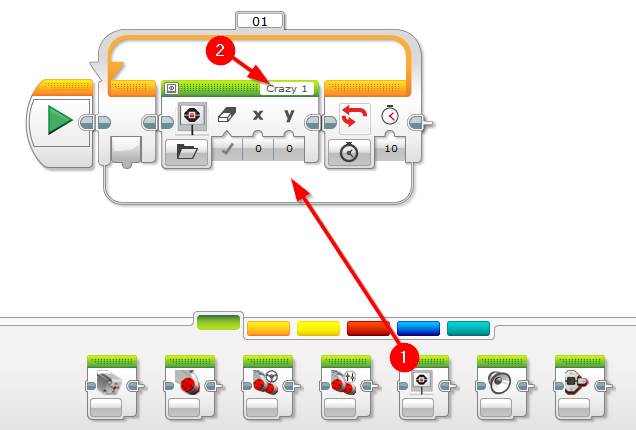
- Drag and drop an orange Wait block to the right of the green Display block. Leave it’s time input at 1 for 1 second:
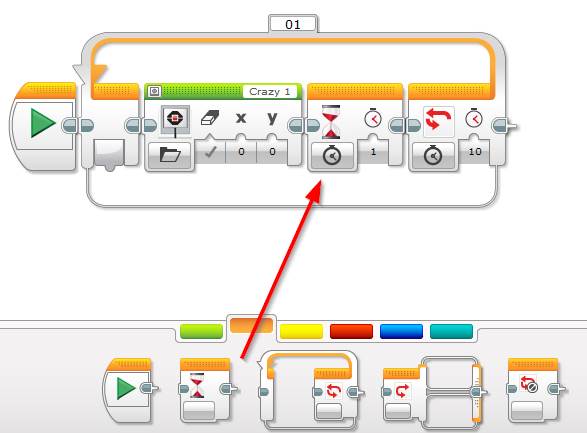
- Drag another green Display block to the right of the Timer, and this time set it to display the image named Crazy 2.
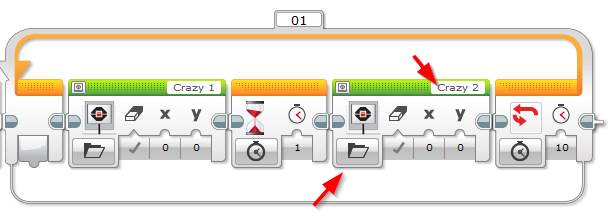
- For the last step lets add another orange Wait block to the right of the last Display block
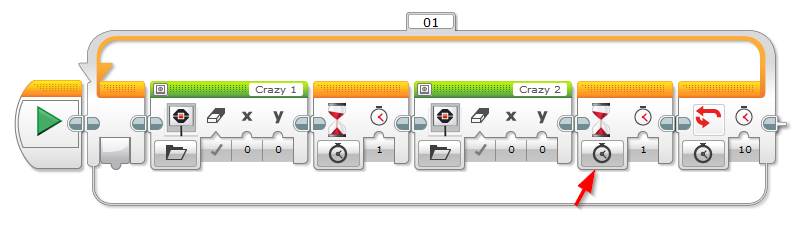
Congratulations the program is now complete! The logic will display the Crazy 1 image for 1 second, then the Crazy 2 image for 1 second and repeat this for the 10 seconds set within the loop block.
Hit Download and Run button to execute the program.
How to Save a Project
To save a project (and all the programs underneath it):
- Click File | Save Project
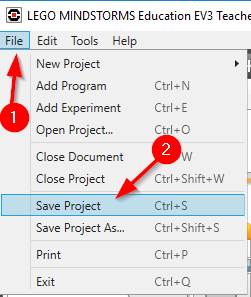
- If need be,
select the folder where you would like to save the file, enter the Project file name into the File Name box and click Save.
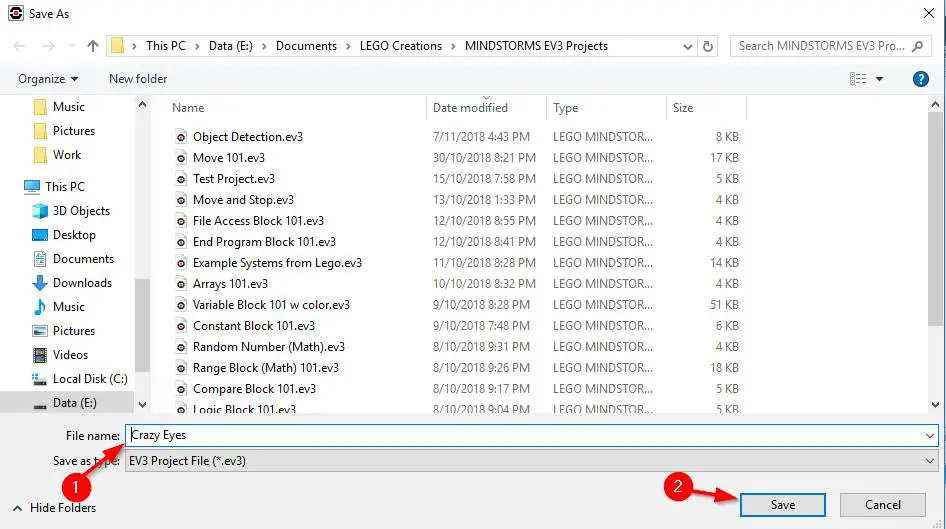
Tip: Pressing CTRL + S will do the same thing as clicking File | Save
Feel free to leave a comment if you run into any trouble or have any questions.

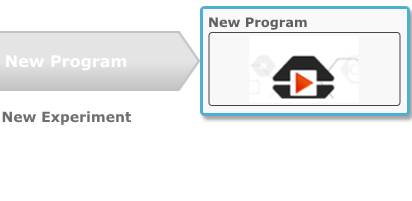
Comments
tis is assome